WordPress — одна из самых популярных систем управления содержимым сайта. Неудивительно, что ежедневно во всем мире ее устанавливают сотни и даже тысячи раз. Кстати, процесс ее установки весьма прост и осуществляется за считанные минуты.
Сегодня я покажу вам, как установить WordPress на хостинг. Будем считать, что все подготовительные шаги для этого вы уже выполнили. Если нет, то у меня для вас есть универсальная инструкция об установке CMS.
Первый шаг.
Первым делом вам нужно скачать файлы и папки WordPress (они находятся здесь). Теперь их нужно залить на сервер. Сделать это можно двумя способами. Вы можете воспользоваться стандартными возможностями файлового менеджере ISPmanager (именно эта панель управления установлена на моем VPS) или перенести файлы по FTP.
Рассмотрим первый способ. Авторизуйтесь в ISPmanager и зайдите в инструмент «Менеджер файлов», далее проследуйте в корневую папку вашего сайта. Путь будет примерно следующим:
/var/www/user/data/www/site.ru
Вместо «user» и «site.ru» у вас будут свои значения. Далее вам нужно нажать кнопку «Закачать» в правом верхнем углу и загрузить архив с WordPress на сервер.
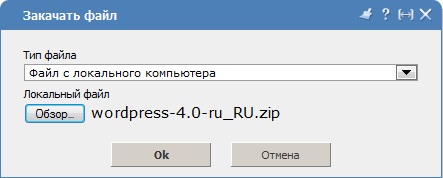
Теперь вам следует извлечь файлы и папки из архива и удалить его, нажав на соответствующие кнопки в правом верхнем углу. После этого вам скорее всего придется перенести их на один уровень выше. Это связано с тем, что файлы и папки лежали в одной общей папке WordPress. Вам нужно зайти в нее в файловом менеджере, выделить все файлы и папки, нажать на кнопку «Вырезать», подняться на один уровень выше и нажать на кнопку «Вставить», после чего выделить папку «WordPress» и удалить ее. Этого процесса можно было избежать, если бы после скачивания архива вы извлекли из него файлы прямо на компьютере и заархивировали их по новой, минуя общую папку, но суть, в принципе, остается той же.
Также, как я уже говорил выше, файлы и папки движка можно перенести на сервер по FTP. Для этого я обычно использую клиент FileZilla. Вам нужно запустить его, проследовать в правом экране в корень сайта, а в левом выделить все файлы и папки WordPress и нажать «Закачать на сервер», кликнув правой кнопкой мыши.
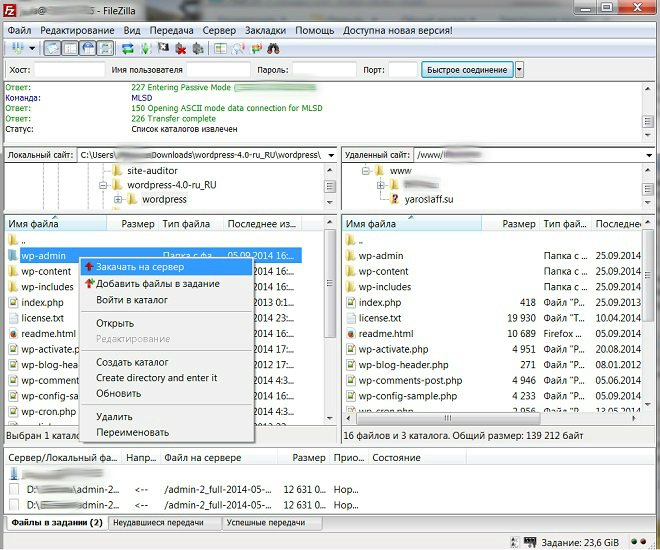
Второй шаг.
На этом шаге и начнется непосредственно установка WordPress. В адресной строке браузера вам нужно ввести:
site.ru/wp-admin/
Вместо «site.ru» указывайте адрес своего сайта. Далее последует несколько нетрудных шагов, которые сводятся к заполнению полей и нажатию кнопок. Практически в самом начале вам потребуется указать имя базы данных, имя пользователя и пароль. Раньше все это делалось вручную правкой файла «wp-config-sample.php». Теперь все гораздо проще. Если же вы до сих пор не создали бд и пользователя, то вернитесь к прочтению статьи об установке CMS. Там все подробно разъяснено.
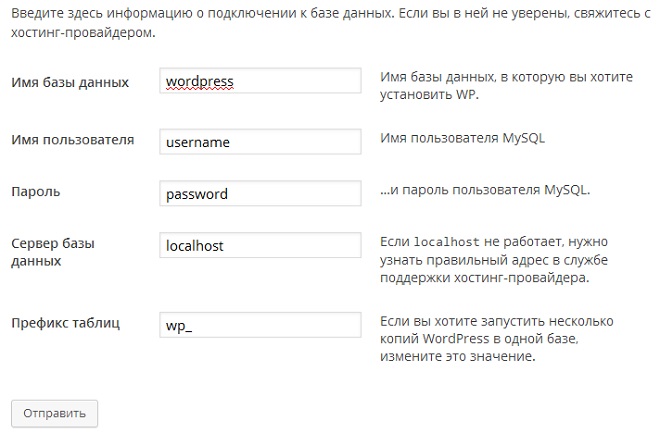
Кстати, если вас интересует традиционный ручной способ, то вам потребуется найти файл «wp-config-sample.php» и в следующих строчках:
define('DB_NAME', 'database_name_here');
define('DB_USER', 'username_here');
define('DB_PASSWORD', 'password_here');
вместо database_name_here, username_here и password_here прописать название базы данных, имя пользователя и пароль соответственно, после чего залить файл «wp-config-sample.php» на сервер и переименовать его в «wp-config.php». Именно так по старинке я сначала и сделал, готовя эту статью для вас. Самое главное после установки WordPress на сервере не должно остаться файла с именем «wp-config-sample.php». Обязательно проверьте это.
На следующем шаге все еще проще. Вам нужно ввести название сайта, имя пользователя, пароль и e-mail. Все эти настройки в будущем можно с легкостью изменить, поэтому долго на них не зацикливайтесь. Самое главное запомните имя пользователя и пароль, чтобы не возникло трудностей при первом входе в админ-панель сайта.
Все, WordPress установлен. Скажу словами создателей движка: «Ожидали больше шагов? Извините, что разочаровали :)». Теперь вам остается нажать кнопку «Войти» и ввести данные, которые вы указывали на предыдущем шаге.
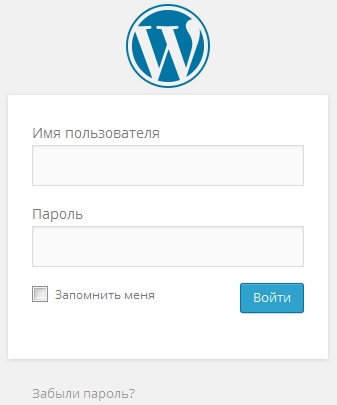
Рекомендую вам также пройти краткий экскурс по админке WordPress. Мне остается вам лишь пожелать успешных сайтов как на WordPress, так и на других движках.


Тимофей 22.03.2017 | 02:45
После установки WordPress если есть уже wp-config то wp-config-sample можно удалить?